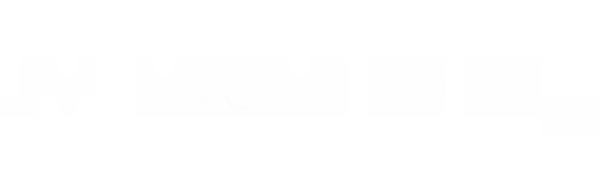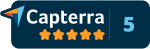Nexus Scale Integration for Scrap Yards and Metal Recycling
For scrap yards and metal recycling centers, efficiency and accuracy in weighing materials are crucial to ensuring a smooth, compliant, and profitable operation. Nexus software integrates seamlessly with your scales, automatically pulling weight data directly into your system. This automation streamlines your operations, reduces manual data entry errors, and ensures that every transaction is recorded accurately.
By connecting directly to your scales, Nexus provides real-time weight readings, allowing your team to focus on processing materials without the hassle of manually entering weights into the system. This not only improves speed and efficiency but also enhances accuracy, reducing the risk of human error that can lead to costly discrepancies in transactions. Automatic weight reading is particularly important in high-volume operations, where precision and speed are vital.
Furthermore, integrating Nexus with your scales allows your business to maintain compliance with legal requirements regarding weight documentation, as all readings are logged accurately and can be traced back to each transaction. In the fast-moving environment of scrap yards and recycling centers, automation ensures that every aspect of your operation remains efficient, secure, and compliant.
Scale Setup and Troubleshooting
Step 1: Disconnect the RS232 Cable
Begin by disconnecting the RS232 cable (if any) from the scale ticket printer that came with your scale. For each scale indicator that you want Nexus to read weights from, you will need a scale adapter connected to the computer.
Step 2: Choose the Right Cable
Depending on the type of port your scale has, you may need one of the following:
- If your scale has a wide port (25 pins), you will need a DB-25 RS-232 cable and a pin reducer to convert from 25 pins to 9 pins.
- If your scale has a smaller, 9-pin port, it likely requires a DB-9 RS-232 serial cable.
Step 3: Set the Scale to Continuous Output Mode
Look up the manual for your specific scale indicator and find the instructions on how to set the scale into "Continuous Output Mode" or "PC Mode." If you're using a digital document, you can use CTRL+F and search for keywords like "continuous" or "baud" to find the relevant section quickly.
Step 4: Set the Scale's Output Settings
Configure the scale with the following settings:
- BAUD Rate: 9600
- Data Bits: 8
- Stop Bit: 1
- Parity: None
Step 5: Connect the RS232 Cable to the Adapter or Network
If you purchased a Hawking cable or similar, connect the RS232 cable to the Hawking USB cable, and then connect it to your computer.
Alternatively, if you purchased a USR RS-232-to-Ethernet box, connect the RS232 cable to that box and then connect the box to your network using a CAT5 or CAT6 Ethernet cable.
Set Scales Up In Nexus
- Simply go into Nexus and go to Application Settings->Edit Settings->Scales
- Choose any unused line item (it will be gray as opposed to white) if you are setting up for the first time. If you are just fixing a scale, choose the corresponding scale from the list. Click Edit.
- Enter a scale nickname "Truck Scale", "Floor Scale", "Non-Ferrous", etc.
- Enter/choose the connection information from the Connection Details drop down. Directly under that field fully explains everything about this input box.
- IMPORTANT: DO NOT CHOOSE 'AUTOMATICALLY ENTER WEIGHTS' UNLESS YOU FULLY UNDERSTAND YOU WILL NEVER BE ABLE TO TYPE A WEIGHT IN WITH THIS FEATURE ON.
- Close Nexus and reopen it
- If you go into the scales portion of settings again, you will see "Raw Data" next to the scales. If this field is empty, your scales are not working -- no data is coming in. This is not a software issue, it is an issue with the scales, or the configuration of your scales communications.
General Troubleshooting Tips
If you're having trouble with scale readings, try the following:
- Ensure the RS232 cable is securely connected and that the adapter or Ethernet box is functioning properly.
- Double-check that the scale is set to "Continuous Output Mode" or "PC Mode."
- Verify the correct settings for BAUD rate, data bits, stop bits, and parity as outlined above.
- Make sure the software is correctly configured to communicate with the scale via the correct COM port or network address.
Troubleshooting Tips for RS232 to Ethernet Devices
If you're having trouble with scale readings, try the following:
- The RS232 to Ethernet device MUST be set in SERVER MODE, not Client mode.
- The RS232 to Ethernet device, when in SERVER MODE will have a port number, this is often "5000" or "8080". When you log into the device it will clearly display the port number.
- Lets pretend the devices IP address is 192.168.10.26... You cannot just put this number into Nexus. Think of an IP address like the street address of an apartment complex. We know the city, state, zip and building number but we need the actual UNIT NUMBER or we'll never go where we need to go. That's what the PORT number essentially is. Within Nexus you will enter it as: ipaddress:port so in this instance it will be 192.168.10.26:5000